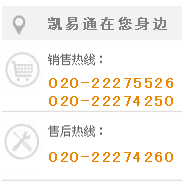| WIN XP下安装IIS6.0搭建FTP服务器图文教程 |
| 发布日期:2013-07-18 作者:凯易通软件 |
|
网络上关于IIS6.0做FTP的教程实在太多了,但是都不够详细,关键的东西没有讲到位,我之前为了配置好的服务器花了几天时间看教程时间看教程,但是都没从教程里看出什么来,每一个设置都和教程里完全一样,但就是不能连接,后来通过自己深入研究才找到问题的关键处,所以写这篇教程是非常有必要的。这样可以为更多人节省时间,如果每个人节省1分钟,一万个人就接近一个星期时间了,何况中国不只一万个人需要配置服务器吧。 我们进入正题吧,接下来我将用图文的方式为大家演示IIS6.0 FTP的完全安装过程
点添加windows组件
找到应用程序服务器,选择它,再点击详细信息。
选择信息服务器,点详细信息。
找到文件传输协议(FTP)服务把勾打上。然后点确定。再确定,一直到回到以下界面
到这里你把WIN2003的系统光盘放入光驱再点下一步
系统开始安装,如果没有放入光盘系统会提示你选择安装文件。如果你确实没有的光盘你可以在www.wlzz5.com去下载。很多软件我都帮大家收集了,因为考虑到一些软件不好找会浪费大家的时间。
在开始,程序,管理工具里打开,internet 信息服务(IIS)管理器
通过任务栏的开始, 所有程序,管理工具,再其下找到信息服务(iis)管理器,打开管理器后会发现在最下方有一个ftp站点的选项,我们就是通过它来建立ftp服务器。
在组里面新建一个组,命名可以根据需求,我设置的是先不关这个界面,等下我们还要用到
默认的FTP站点目录路径是C:Inetpubftproot 我们要给这个目录设置的权限,右键,属性,然后点选项卡里的安全,别告诉我没有,除非你的不是,如果不是请不要继续看教程,浪费你时间。
我们只需要给ftproot administrators 组所有权限ftp_user 切记是只给读取权限,除了这两个其他用户或组全删除,这步很重要,很容易出错。,设置好后点确定
然后我们回到internet 信息服务器管理器的FTP站点上,在默认FTP站点上点右键,依次点击新建,虚拟目录. www.wzlu.com 小路工作室 www.wzlu.cc
点下一步
虚拟目录别名就是这个虚拟目录的名称,必须和你要设置的用户名一样。填好再下一步。
选择FTP站点内容的路径。比如你要用往D:webrootphprootwwwroot里传东西,那这里就选择D:webrootphprootwwwroot选好再下一步
把读取和写入权限选上,点下一步。
点完成.
在以上界面我们要在本地用户和组用户里新建一个用户,是用于FTP登陆的
比如我们要用登陆,那就新建一个ftproot点创建,然后点关闭。
找到刚刚新建的用户,右键再点属性。
选项卡隶属于里有个 users组,我们称为危险的组,把它删掉吧,
然后添加ftp_user组 点确定后再点ftproot 属性下面的确定。这样我们一个拥有FTP登陆权限的用户就建立成功了,还有最后一步就成功了。
找到 我们的FTP目录文件夹我们演示是用的D:webrootphprootwwwroot
(1-1)
(1-2) 这个文件夹邮件属性里的安全选项卡,把系统默认的用户都给删了只留administrators 如1-1 如果删不掉就点高级(如1-2)把允许父项的继承权限的勾去掉,提示你的时候点复制。然后确定后你就可以删除用户了。
删除多余用户后我们再给他 ftproot 这个用户的权限,并允许它完全控制。然后点确定。 这步可以说是最后一步了,我们用FTP软件登陆测试一下 IE里打开ftp://192.168.1.2 (我电脑IP是这个,你不一定跟着我填这个)帐号是 ftproot 密码是 111111 登陆成功能看到你FTP文件夹里的文件就成功了。 |
- 首 页
- 产品介绍
- 解决方案
 其它问题网友评论
其它问题网友评论